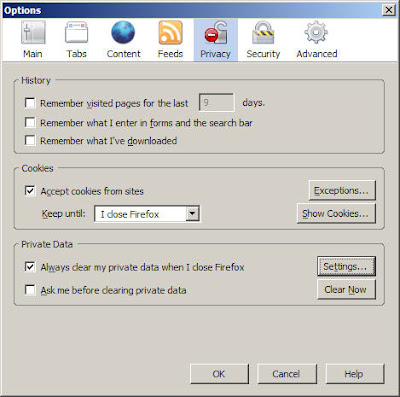
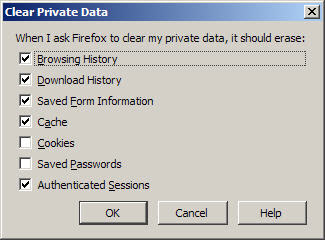
I set my privacy settings on Firefox to clear the following when closing:
- browsing history
- saved form information
- download history
- cache
- authenticated sessions
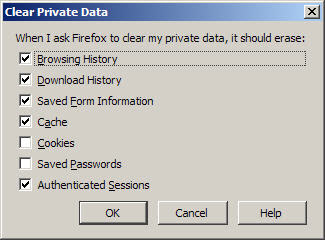
Before I figured this out, when I needed to log into Gmail, maintain my Google search preferences, keep my Digg.com or New York Times, or Blogger login active, I had to re-submit my credentials each time, if I wanted to clear all my private data. I updated my Firefox 1.0 with a fix (described here), but since updating to Firefox 2.0, these changes don't seem to hold - plus the options have changed. Now, Firefox 2.0 doesn’t seem to have a ‘Delete all cookies except the following’ feature under a fancy button entitled ‘Delete all cookies except the following feature’. But here is the way to do it without installing any add-ins or extensions. Select the Options feature from the Tools option in the File Menu, and under the Privacy region, select the Cookies tab.
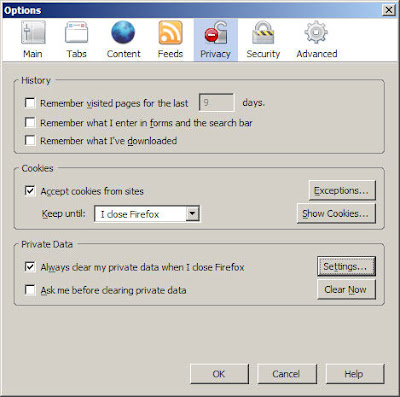
Check the checkbox 'Accept cookies from sites', and select 'keep until I close Firefox' in the drop-down beneath it. Then check the checkbox 'Always clear my private data when I close Firefox' and then click 'Settings...'.
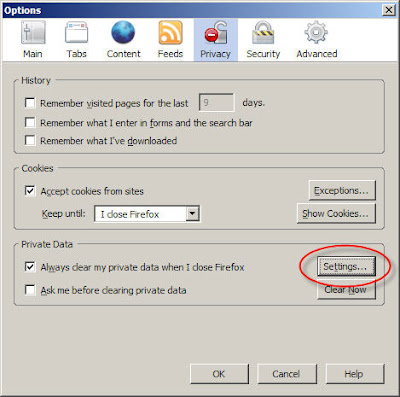
Ensure your 'Clear Private Data' erase settings are as follows - check off:
- Browsing History
- Download History
- Saved Form Information
- Cache
- Authenticated Sessions
Leave the following unchecked:
- Cookies
- Saved Passwords
Now, here’s the good part. The Exceptions button beside the ‘Allow sites to set Cookies’ option contains the important elements. The dialogue box reads 'You can specify which web sites are always or never allowed to use cookies. Type the exact address of the site you want to manage and then click Block, Allow for Session, or Allow.' I exclude the subdomains and just use the root domain - this seems to work, e.g. mail.google.com, reader.google.com, trends.google.com, etc...

I have added several domains for which I wish to have the cookies retained on my system, and you will see how I am adding ‘digg.com’ to my list. Choose ‘Allow’ to add this domain to your list, and then click ‘Close’. Then click ‘Okay’ on your Options window, and then exit out of Firefox.

Once you open it again, you will be able to visit the sites for which you have allowed cookies to be retained and you won’t need to log in again - i.e. the cookies remain, while all others are deleted or erased on closing Firefox.
Google Gears, Google Reader Offline and Google Trends...
Well, Google Gears has arrived. It announced its arrival within my Google Reader last week - in a top navigation menu item. Now I can read my blogs and news sites even when I am offline. Good for using my laptop off site etc...